
机の上もスッキリしますね
キーボード買った感想。買ったのは Keychron K2。コンパクトでかわいい。
モチベーション
これまで机にWindowsとMacで別々のキーボードを置いており(過去の作業環境の記事を参照)、取り回しが面倒なのでひとつにまとめたくなった。「Keychron K2」では3つまでの機器をBluetoothで繋げられるから、これでキーボードを行ったり来たりしなくてよくなる。
Keychron K2について
テンキーレスのコンパクトなBluetoothキーボード。非常に有名で、僕がこの記事を書くまでもなく大量のレビューがネットに存在する。でも書く。
輸送中に箱がボコボコになって届くお約束があるとのことで期待していたが、意外と凹まずキレイな箱で届いた。
外観

買ったのはアルミフレームのモデルで、キーは茶軸。ラインナップのうち最も高い部類だが、それでも$89と非常にリーズナブル。ずっしりとした重みがあり頑丈で、安っぽさはまったくない。
キーはマットな質感。手触りとしては(Happy Hacking Keyboardは若干ざらざらしてるのに比べて)こちらはツルツルしていて、なんというかキメが細かい。赤色のEscキーがアクセントになっている。なお予備のキーキャップがいくつか同梱されていて取り替えることもできる。

使用感
コンパクトながらキー配置に無理がなく、すぐに慣れることができた。ちゃんと矢印キーもある。Gateronスイッチは初体験なもので勘で茶軸にしてみたが、万人受けしそうな打鍵感で気持ちよくタイプできている。
そういえば光る
アルミフレームを選ぶと問答無用でRGBバックライトが搭載されている。ぶっちゃけ一通り光らせて遊んだらすぐ飽きる。でも光るとそれはそれで、そこそこ嬉しいのが悲しい性って感じがある。なおライトはオフにすることもできる(ファームウェアアップデートが必要)。

WindowsでもMacライクなキー配列で使いたい
Keychron K2 は3つのデバイスまで接続できて、簡単に接続先を切り替えることができる。ただし、Windows用配列の切り替えスイッチがキーボード側面の押しづらい位置にあり、いちいち切り替えるのがだるい。そこでWindowsではソフトウェア側でキーを入れ替えるのに挑戦してみた。レジストリ直接編集してもよいけど、多数のキーを変更したいので今回は『KeySwap』を使った。老舗のアプリケーションだけどWindows10でもちゃんと動いてすごい。
これが設定例。最重要のCtrlキーをスペースバー左隣に指定、WindowsとAltキーは適当な位置に追いやった。あとCapsLockも個人的には不要なのでCtrlに割り当ててある。
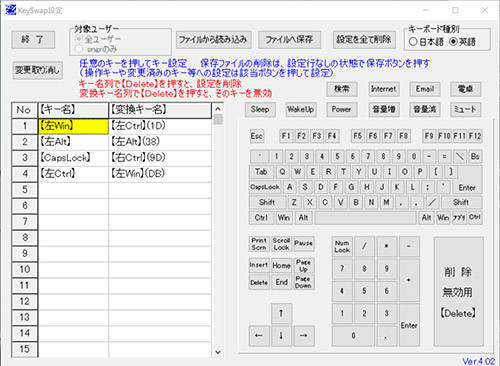
続いて、Ctrl+スペースで半角/全角の切り替え(IMEオンオフ)をできるようにする。IMEを右クリックして「プロパティ」 -> 「詳細設定」 -> 「ユーザー定義欄の変更」と辿り、下図の設定ウィンドウを出す。Ctrl+SPACEの欄を探して「IMEオン/オフ」に割り当てれば完了。
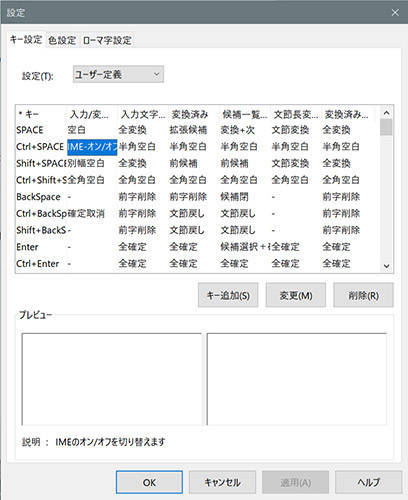
安くてうまい

さすがに人気があるだけのことはあり、使い勝手がよいだけでなく接続安定性やバッテリー持ちなど基本的な部分も不満のないつくりで、本当にスキがない。クラウドファンディング発でありながら入手性も良好だし、送料$15を含めても尚お手頃価格で入手できる。
Bluetooth機器は製品ライフサイクルがひときわ短く、一生モノにはなりえない。とすれば中価格帯の気になるデバイスにサクサク乗り換え続けたほうがよいのではと踏んでいる。例を挙げると安定性。新しいBluetooth機器のほうが規格が新しいからか、明らかに安定性が増したと感じることがよくある。実際、以前のキーボードで頭を悩ませていた「同じ文字が繰り返し入力される」といった怪現象も、Keychron K2では全く起こっていない。関係あるのかわからないけどね。
こうして私の机は片付きました、で終わるならいいんだけど、早くも空いたスペースに別のものが置かれてきており一進一退の攻防が続いている。